Les captures d’écran sont devenues une fonctionnalité essentielle pour tous les utilisateurs de smartphones, et en particulier pour ceux qui utilisent des appareils Apple comme l’iPhone 12. Que ce soit pour immortaliser une conversation inspirante, partager des informations d’un article ou conserver un souvenir visuel, savoir faire une capture d’écran sur un iPhone est crucial. Avec l’évolution de l’iOS, plusieurs méthodes permettent cette opération, chacune ayant ses propres spécificités. Cet article explore en détail comment capturer l’écran sur un iPhone 12, les techniques les plus efficaces et les astuces pour tirer le meilleur parti de cette fonctionnalité.
Comment faire une capture d’écran sur iPhone 12
Pour prendre une capture d’écran sur un iPhone 12, la méthode est simple. Vous devez appuyer simultanément sur le bouton latéral situé sur le côté droit de l’appareil et le bouton d’augmentation du volume sur le côté gauche. Cette manipulation vous permettra d’initier la capture d’écran. Après un clic, vous entendrez un son semblable à celui d’une photo, indiquant que le screenshot a été enregistré avec succès. Pour accéder à votre capture, vous pourrez la trouver dans l’application Photos.
Points clés à retenir :
- Appuyer simultanément sur le bouton latéral et le bouton d’augmentation du volume.
- Assurez-vous que le son est activé pour entendre le déclic de la capture.
- L’image capturée se retrouvera dans l’application Photos.
Il est bon de noter que la méthode peut varier légèrement en fonction des modèles d’iPhone. Par exemple, pour les modèles plus anciens, comme l’iPhone 7, la combinaison de touches change. Là, il faudra appuyer sur le bouton d’accueil et le bouton supérieur. Cela peut prêter à confusion pour les nouveaux utilisateurs d’iPhone. Pour une visualisation détaillée des étapes à suivre, vous pouvez consulter la documentation de WukiHow.

Utilisation d’AssistiveTouch pour des captures d’écran
Pour ceux ayant des difficultés avec les boutons physiques, iOS propose la fonctionnalité AssistiveTouch. Ce système alternatif permet de réaliser des captures d’écran en un seul geste. En activant AssistiveTouch dans les réglages d’accessibilité, un menu flottant apparaît sur votre écran. À partir de là, il suffit de toucher l’icône et de sélectionner l’option de capture d’écran.
Voici un guide pour activer AssistiveTouch :
- Allez dans Réglages.
- Cliquez sur Accessibilité.
- Sélectionnez Toucher, puis AssistiveTouch.
- Activez AssistiveTouch pour qu’un menu flottant apparaisse sur l’écran.
Les avantages de l’AssistiveTouch :
- Facilité d’accès à la fonction de capture sans utiliser les boutons physiques.
- Pratique pour les utilisateurs ayant des limitations de mobilité.
- Possibilité de personnaliser les gestes à utiliser pour la capture.
Cette méthode de capture d’écran est non seulement plus pratique, mais elle démocratise également l’utilisation des smartphones, rendant cette fonction accessible à tous. Pour approfondir cette fonctionnalité, vous pouvez également consulter le site d’assistance Apple.
Capturer des pages web entières
Une des fonctionnalités intéressantes offertes par iOS est la possibilité de capturer des pages web entières. Traditionnellement, une capture d’écran ne comprenait que la partie visible de l’écran. Mais à partir d’iOS 13, vous pouvez maintenant sauvegarder l’intégralité d’une page web. Cela est particulièrement utile pour conserver des contenus d’articles longs ou des discussions en ligne.
Pour réaliser cette capture complète, voici les étapes à suivre :
- Effectuez la capture d’écran comme habituellement.
- Touchez la vignette qui apparaît en bas à gauche pour accéder aux options de modification.
- Sélectionnez l’onglet Pleine Page.
- Après les modifications éventuelles, appuyez sur Enregistrer le PDF dans Fichiers.
Avantages de la capture d’écran en pleine page :
- Conserve toutes les informations d’une page, y compris celles non visibles à l’écran.
- Pratique pour sauvegarder des recettes, des articles ou des documents importants.
- Facilité d’annotations et de personnalisations de la page capturée.
Cet ajout sur iOS est une véritable avancée pour les utilisateurs d’Apple, considérant que beaucoup d’entre nous passent une part importante de leur temps sur le web. Pour une explication plus détaillée, n’hésitez pas à consulter cet article sur la capture de page entière.

Prendre des captures d’écran de manière discrète
Pour ceux qui ont parfois besoin de capturer des contenus sensibles ou privés, la technologie a également évolué pour répondre à ces besoins. Par exemple, vous pouvez prendre une capture d’écran de Stories Instagram sans que l’utilisateur ne soit averti. C’est un exercice délicat qui nécessite un peu de pratique, mais c’est possible. Un tuto en ligne détaillé vous aidera à maîtriser cette technique.
Voici quelques astuces pour faire cela sans éveiller les soupçons :
- Utilisez des appareils secondaires pour capturer l’écran, si possible.
- Rendez-vous dans le mode avion pour éviter une notification de prise de capture sur l’appareil principal.
- Pratiquez régulièrement pour vous habituer à la combinaisons de touches requises.
Pour des conseils supplémentaires sur la manière de prendre des captures d’écran discrètement et respectueusement, consultez cet article de Numerama.
Personnalisation et gestion des captures d’écran
Une fois vos captures d’écran réalisées, vous pouvez les personnaliser et les organiser efficacement. Les nouvelles mises à jour d’iOS ont introduit plusieurs outils d’édition qui se révèlent très utiles. Une fois que vous avez pris une capture d’écran, vous pouvez facilement l’éditer avant de l’enregistrer.
Lors de l’affichage de la vignette, voici ce que vous pouvez faire :
- Annoter votre image en ajoutant du texte ou des formes.
- Rogner l’image pour ne garder que les éléments pertinents.
- Partager directement la capture via iMessage, Mail ou d’autres applications.
Il est également recommandé d’organiser vos captures d’écran dans l’application Photos. Créer des albums spéciaux pour classer vos captures par thème ou par dates peut vous faire gagner du temps lors de la recherche de fichiers spécifiques. Par exemple, vous pouvez avoir des albums pour vos recettes, vos captures d’écrans de conversations empathiques, ou des extraits d’articles.
De plus, pour ceux qui souhaitent explorer des alternatives pour modifier les PDFs ou d’autres formats de fichiers, vous pouvez consulter ce blog sur la modification de PDFs.
FAQ
Comment faire une capture d’écran sur un iPhone avec un bouton latéral ?
Pour réaliser une capture d’écran sur un iPhone doté d’un bouton latéral, appuyez simultanément sur le bouton latéral et le bouton d’augmentation du volume. Un petit flash à l’écran indique que la capture a été effectuée.
Comment faire une capture d’écran sur un iPhone avec Touch ID ?
Sur les modèles équipés de Touch ID et d’un bouton supérieur, effectuez la capture d’écran en pressant le bouton d’accueil et le bouton supérieur en même temps. Relâchez rapidement après une pression brève pour réussir votre screenshot.
Peut-on capturer une page entière sur Safari avec un iPhone ?
Oui, lorsque vous effectuez une capture d’écran sous Safari sur iPhone, touchez la vignette de l’aperçu qui s’affiche en bas à gauche. Choisissez Pleine page pour sauvegarder l’image complète de votre navigation (PDF ou autre format selon vos besoins).
Comment activer la fonctionnalité AssistiveTouch pour prendre une capture d’écran ?
Activez AssistiveTouch en allant dans Réglages > Accessibilité > Toucher > AssistiveTouch. Une fois ce réglage effectué, vous pouvez capturer une capture d’écran en tapotant sur cette icône flottante et en sélectionnant l’option capture d’écran.
Comment réaliser une capture d’écran sans le bouton physique sur iPhone ?
Grâce à la fonctionnalité AssistiveTouch, vous pouvez prendre une capture d’écran sans utiliser les boutons physiques. Programmez un double tap sur l’icône AssistiveTouch pour sauvegarder votre écran.

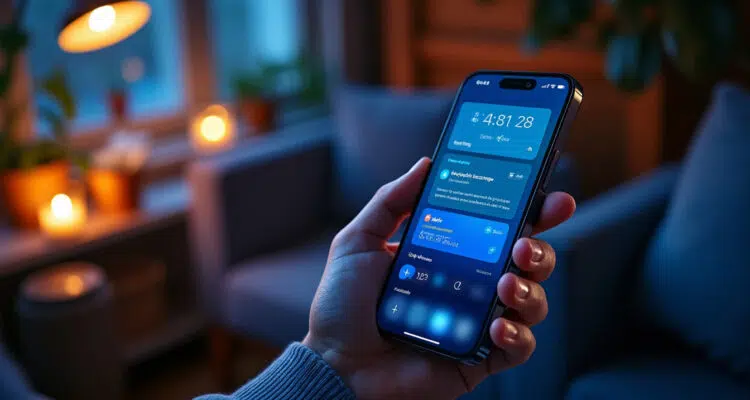
Aucun commentaire